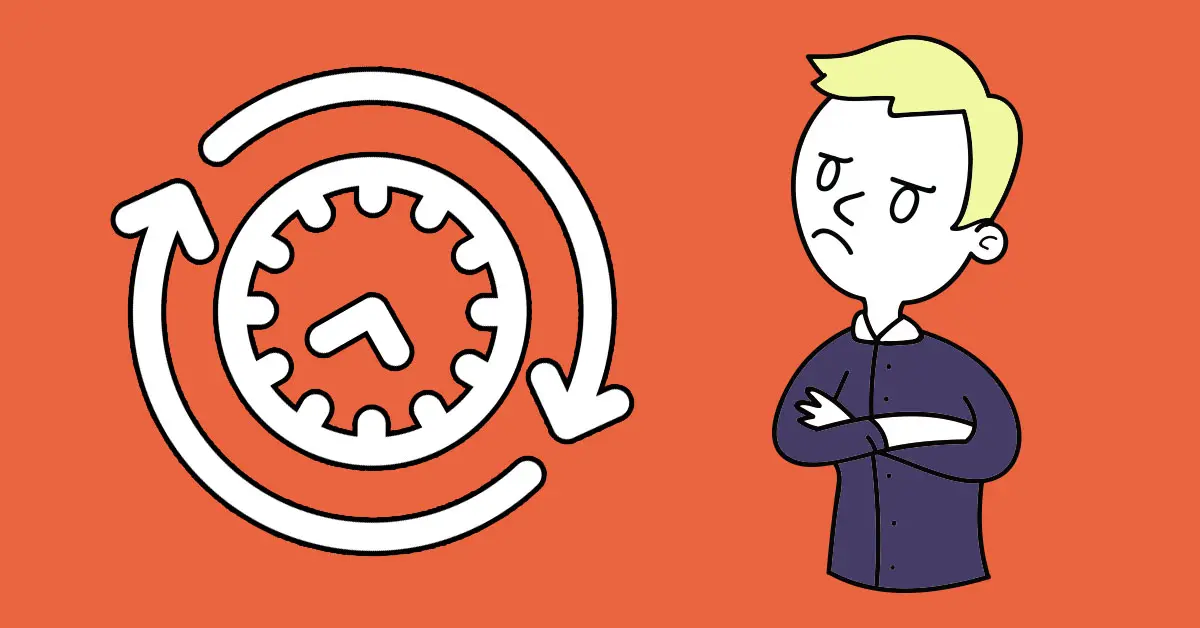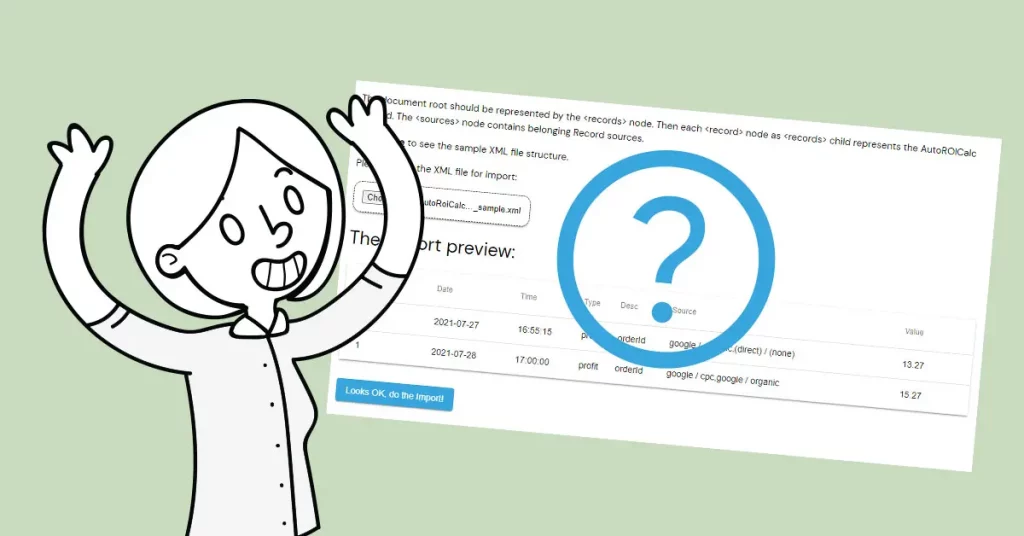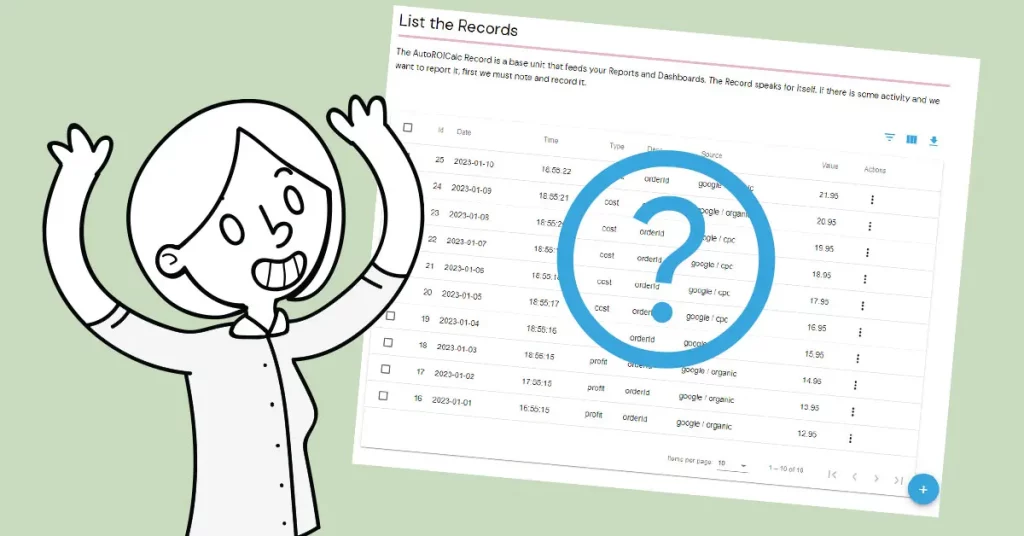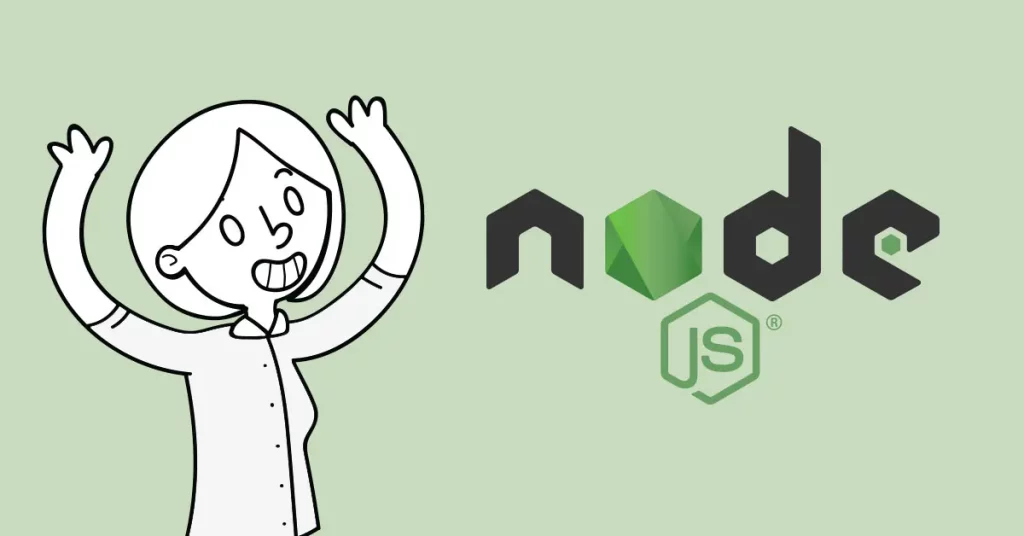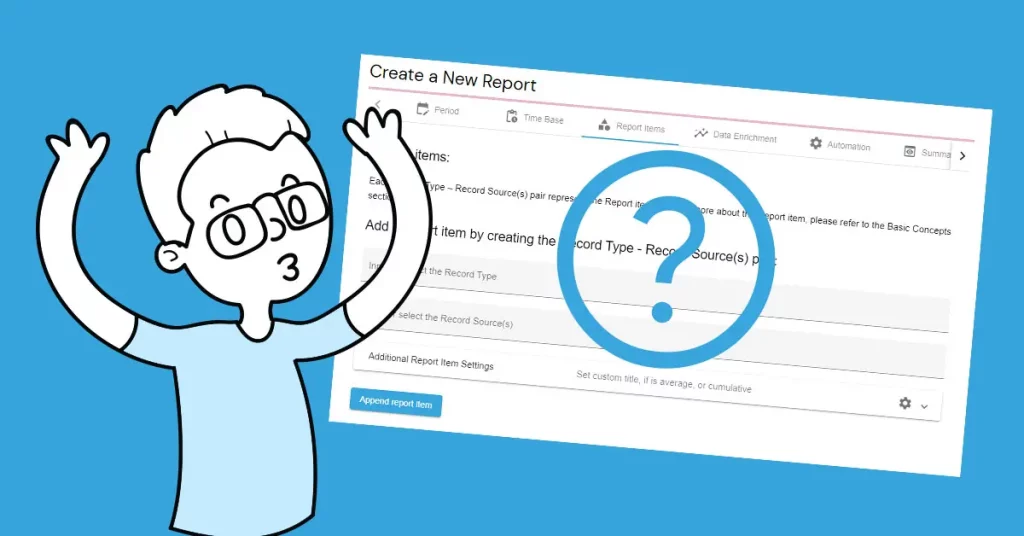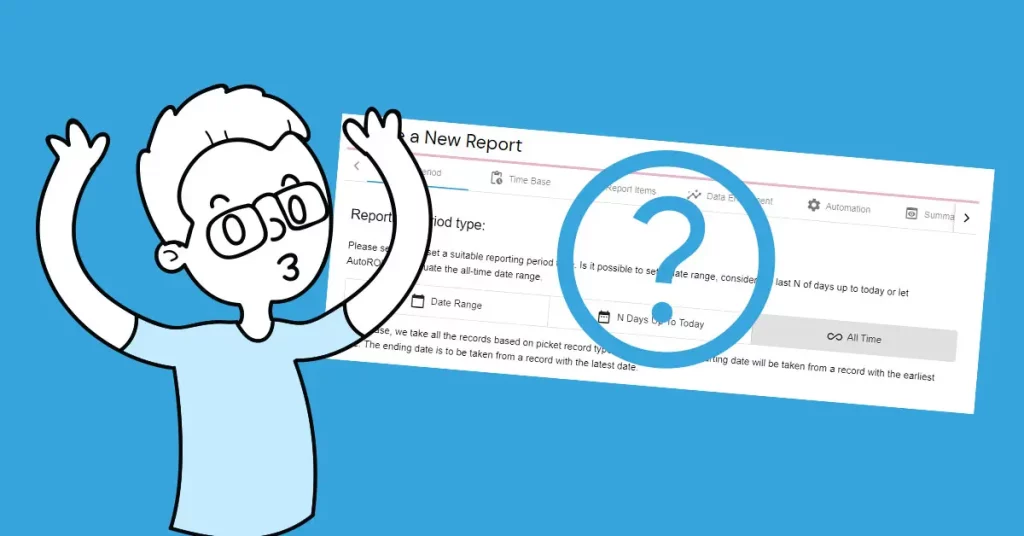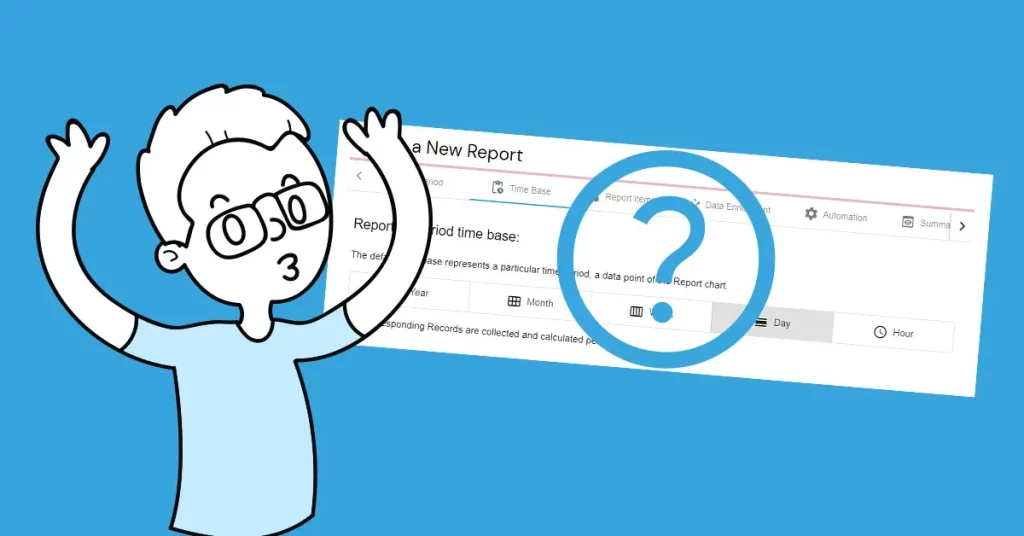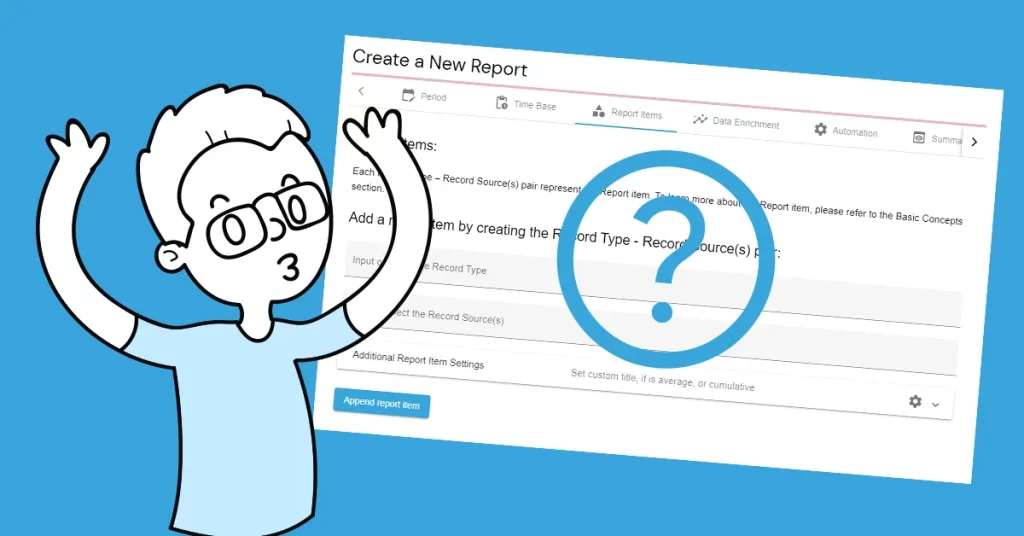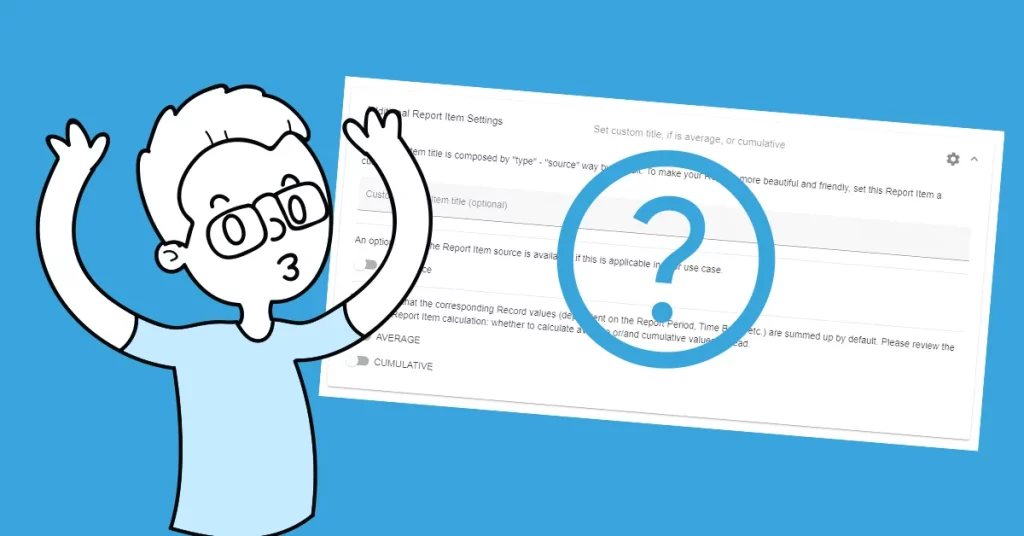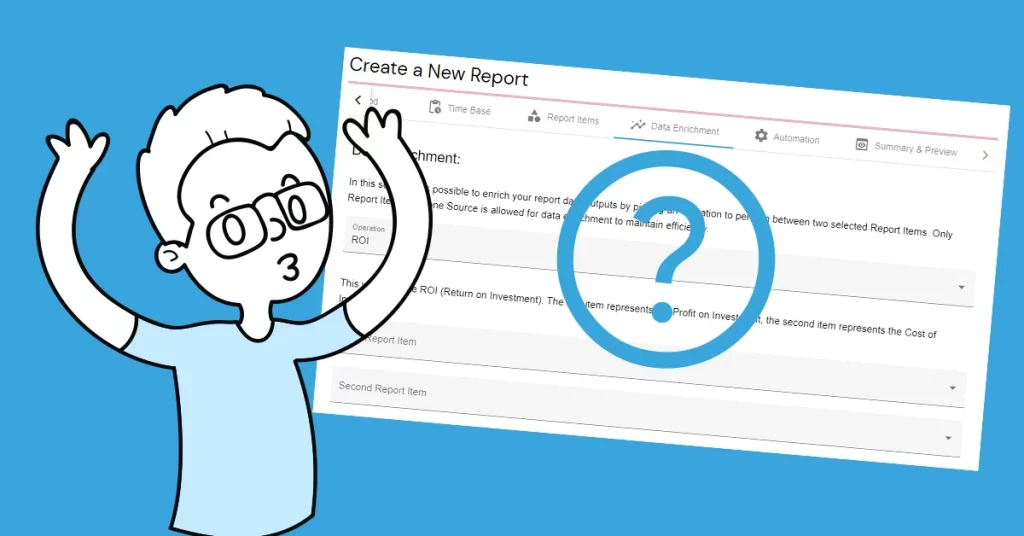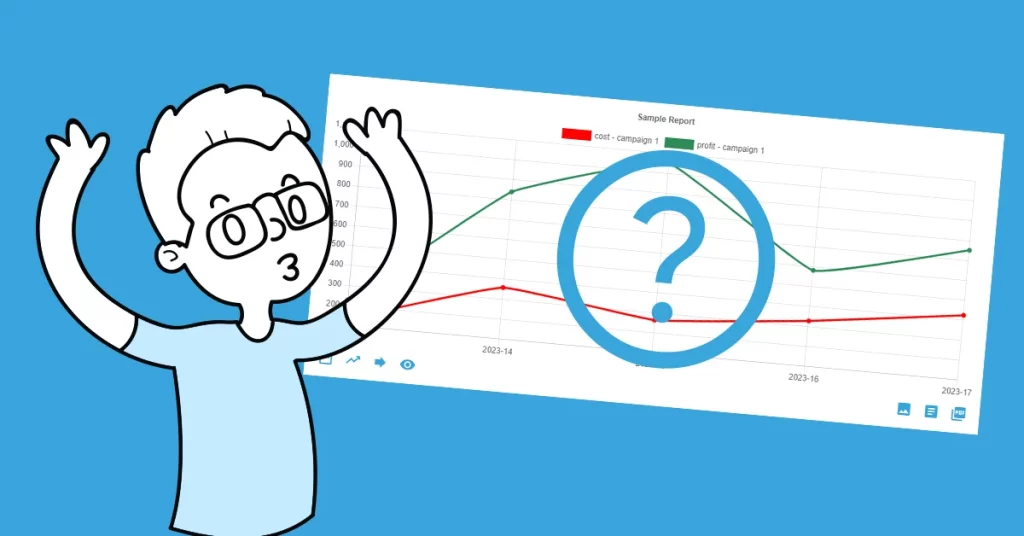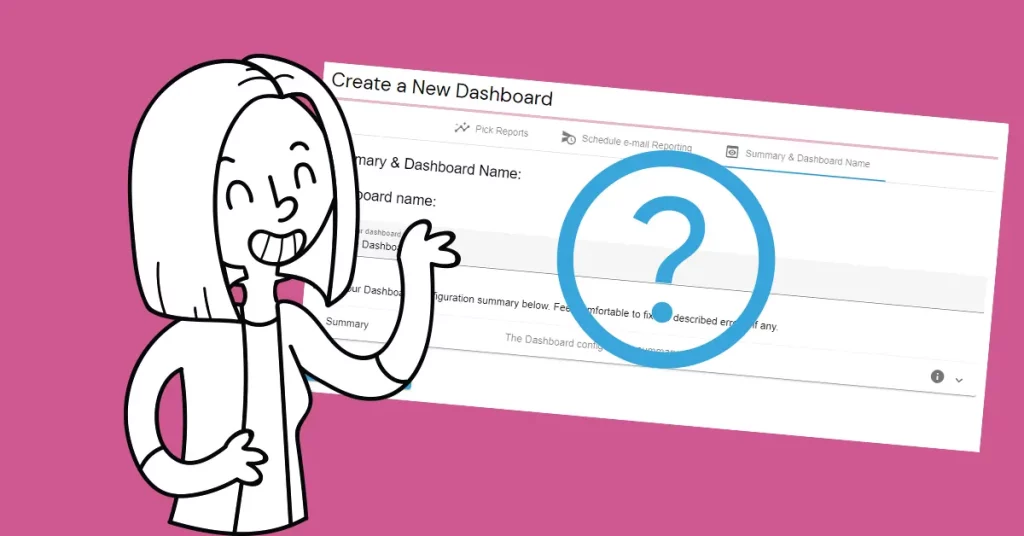As the Report date range could be narrow or wide, sometimes it is useful to change the Report date range on the fly. No matter if the Report has been configured to take the fixed or dynamic date range. AutoROICalc Report now allows taking a more detailed view of the chart events arousing some curiosity.
Change the date range
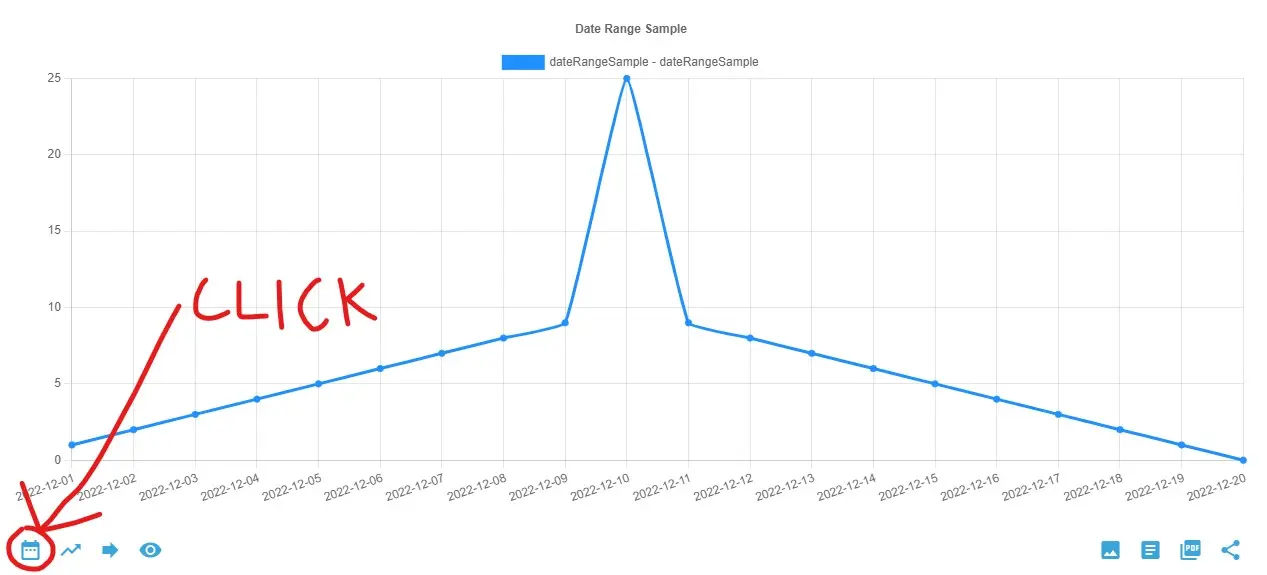
In the AutoROICalc Report Chart view, find the first left item at the bottom of the chart, titled “Change Report Date Range”. Additional controls will appear.
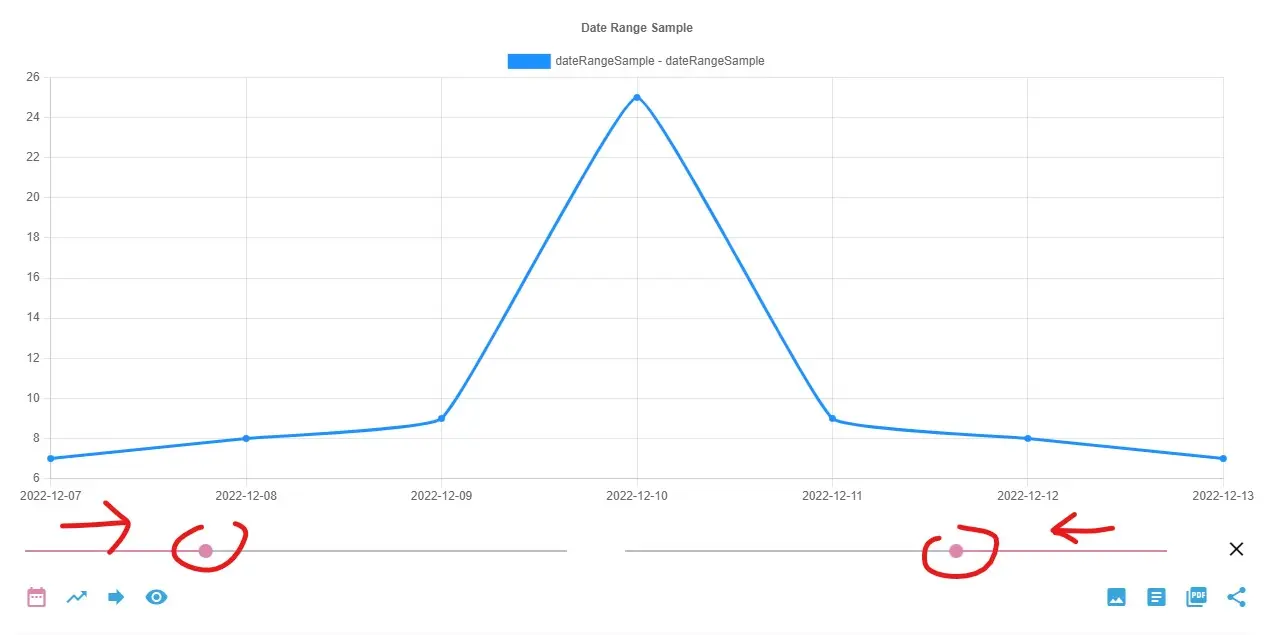
Now it is up to you to play with the “left” and “right” slides in order to fit the date range to the desired state.
Experience it now and share that with others
Wonder that this feature, like others, works in the shared Report view? The reporting has never been easier 🙂
Flexible Tracking &
Reporting Software
Easy to use with a strong focus on automation!
Super Consistent Data Warehouse
- Manual or Automated Data Management
- Easy Import and Export
- Always Accessible and Under Control
Custom Analytics with Automated Reporting
- Business Intelligence Made Easy
- From Operations to Strategies
- Easy Data Enrichment
Set Once, Enjoy Forever!
Enjoy Premium features in the 30-day free trial.
Explore the pricing plans. No credit card is required.