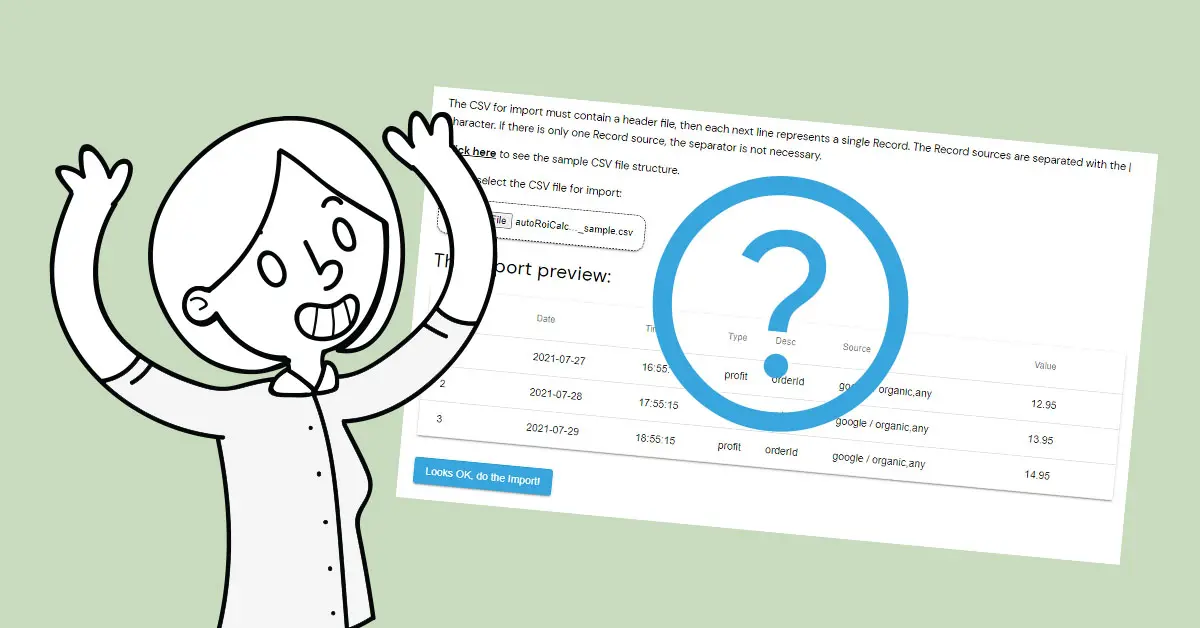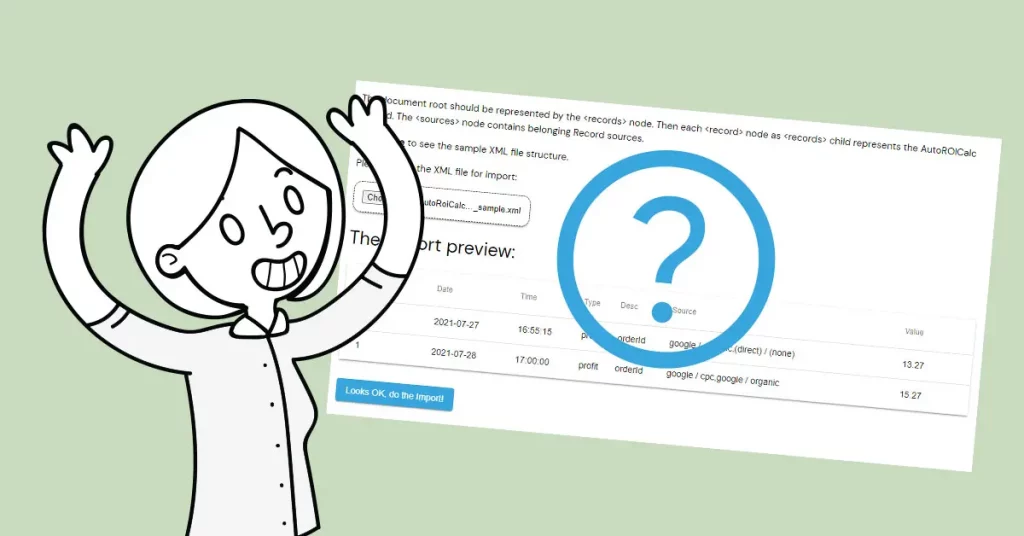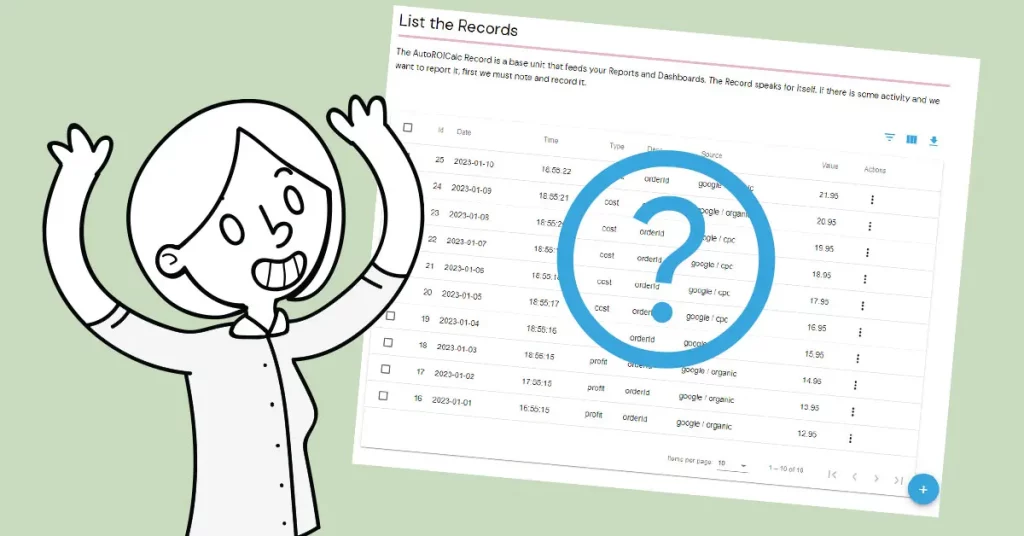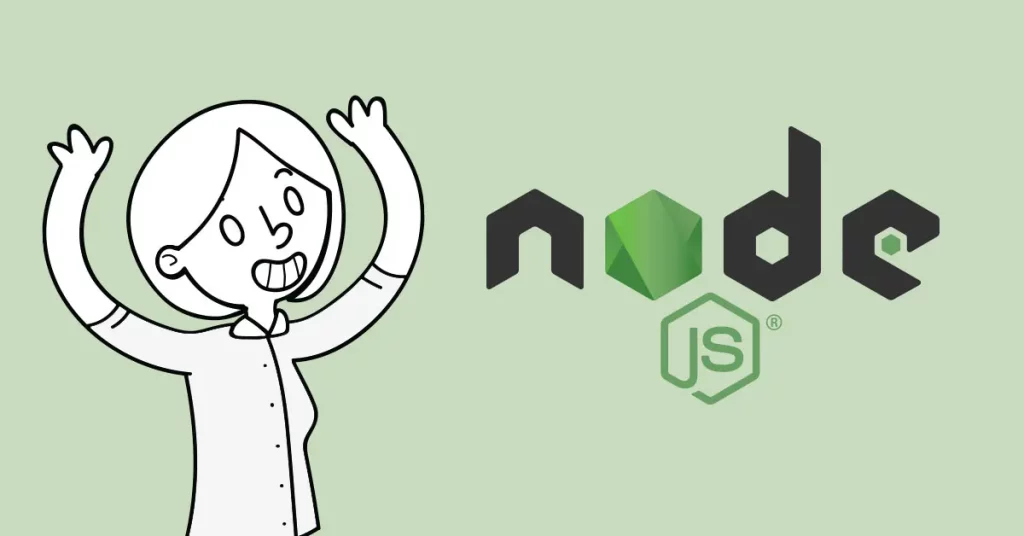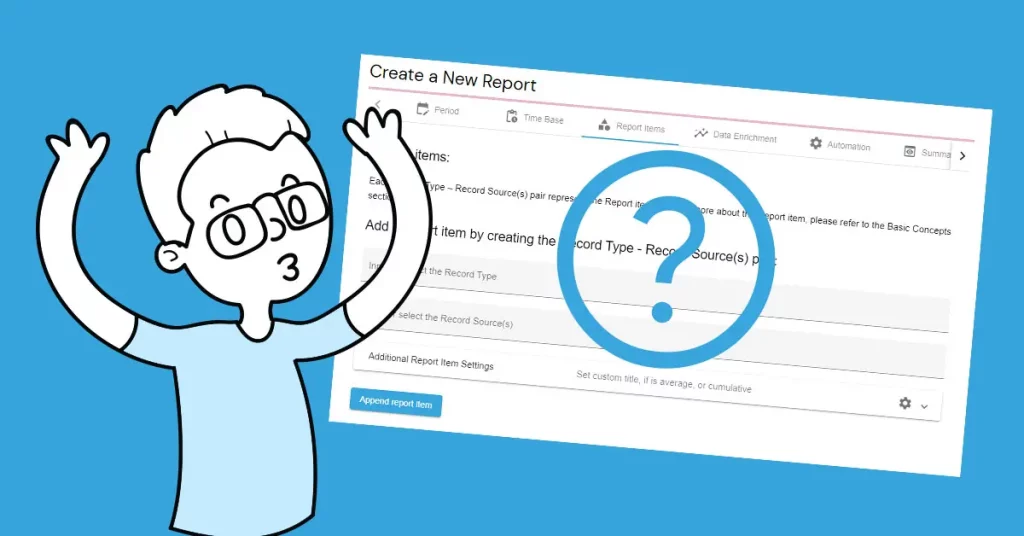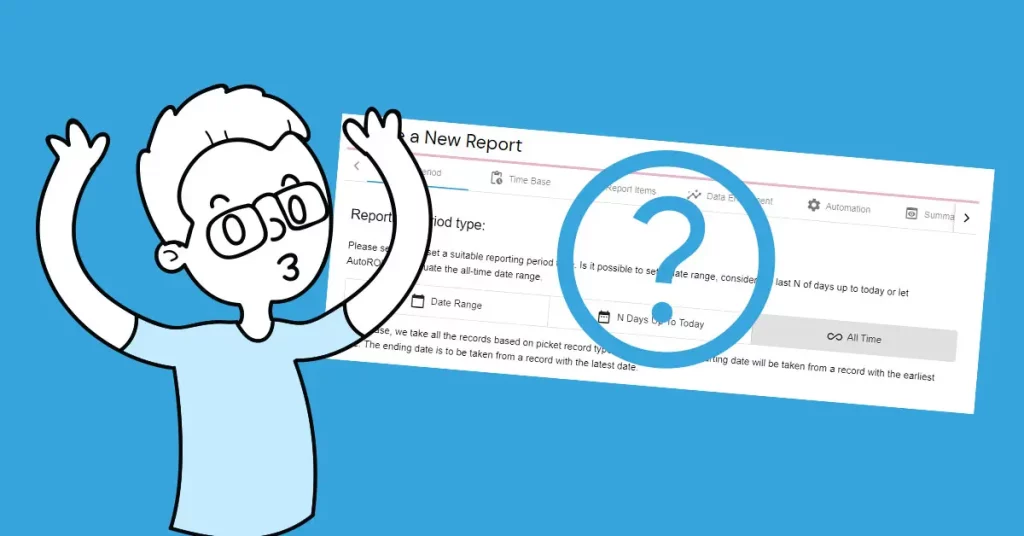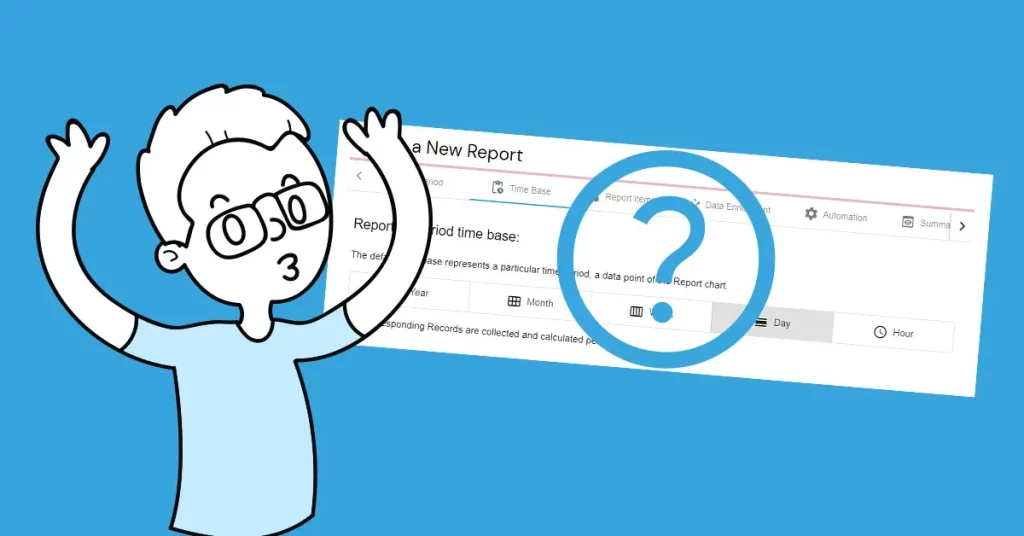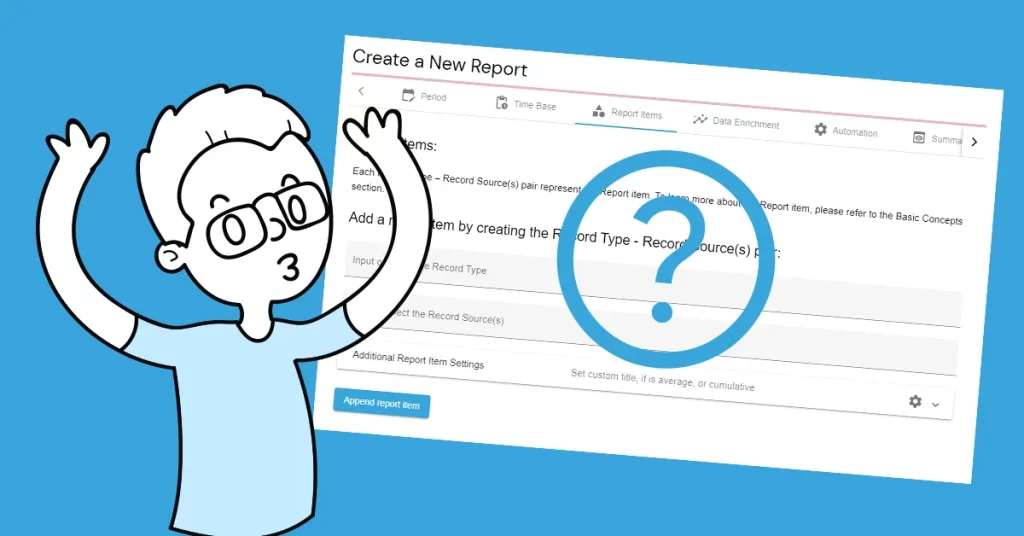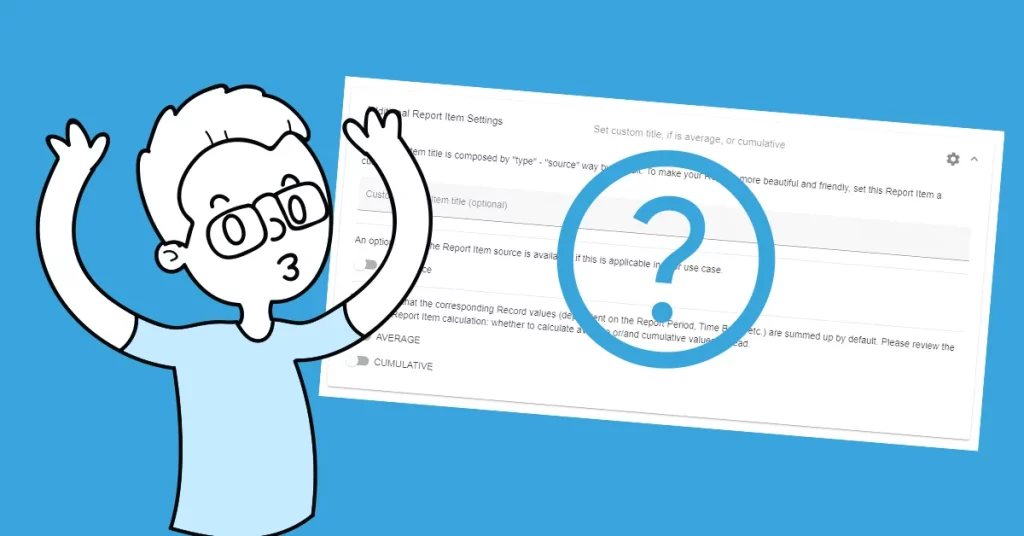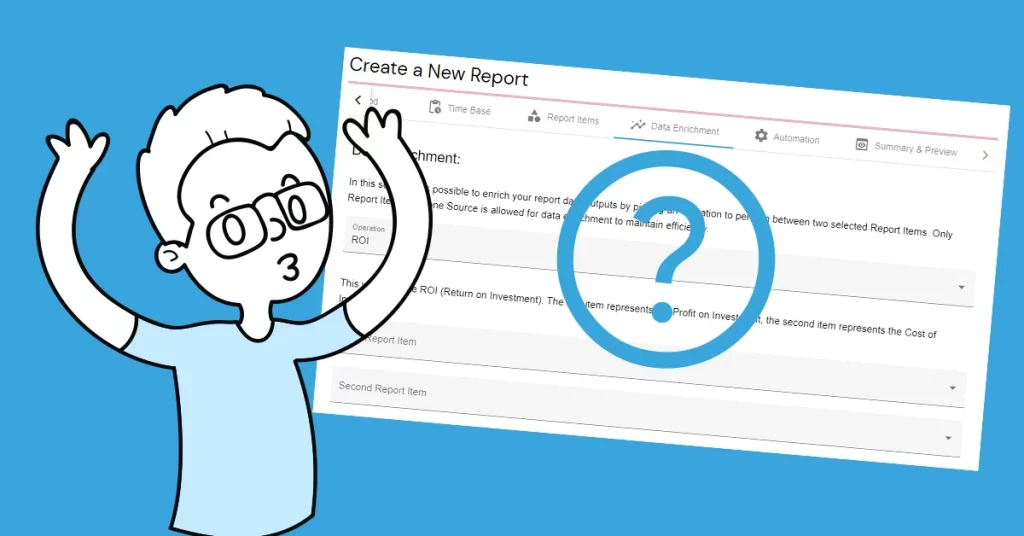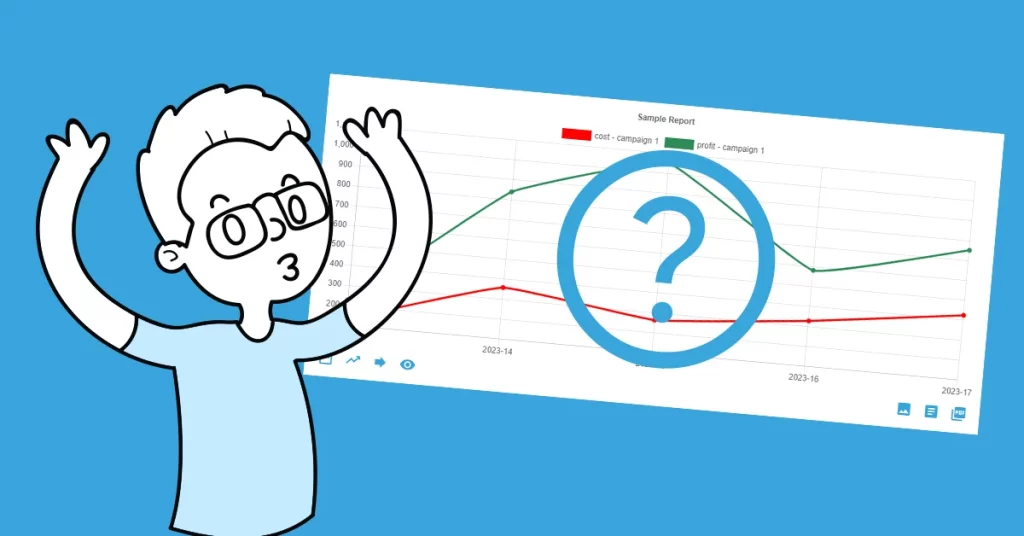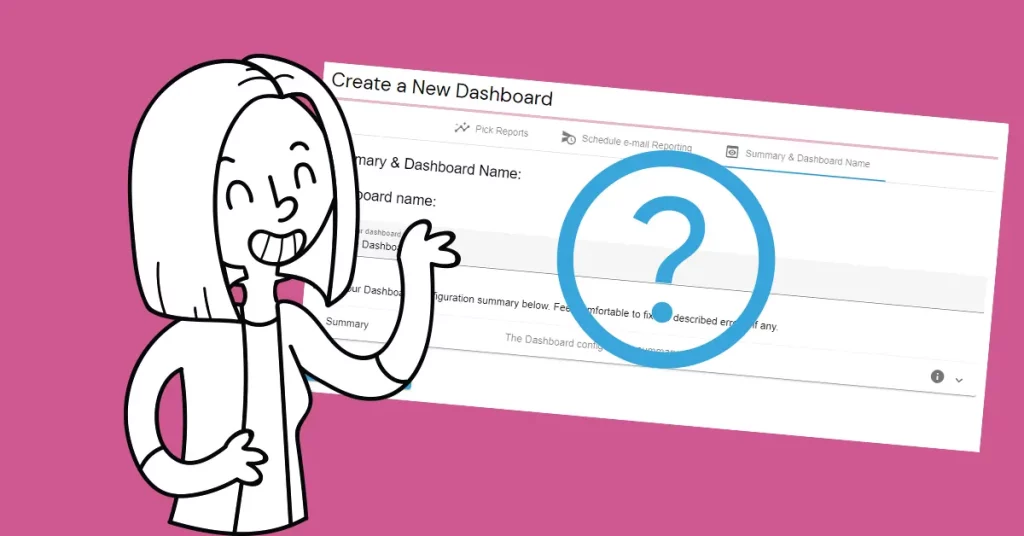CSV, or comma-separated values, is a common and widely used data exchange format. This is why we love and support it too. It allows importing a vast number of Records in a single run. No matter if the source of CSV is customized business software or one of the well-known spreadsheet programs.
Let´s import
We made importing the Records from CSV as simple as possible. Everything you need is a properly structured file, where one CSV row represents one AutoROICalc Record.
Navigate to Records and then click on the “Import from CSV” menu item. To get an idea, of how to structure your CSV files, see the sample CSV file structure by clicking on the “Click here” link. There is an option to download this sample CSV and adjust the Records according to your needs. In this tutorial, we use another sample CSV for the import. As you can see, we have prepared Records in the spreadsheet program. The next step is to select the CSV file using the required input field. The import preview will appear. We can make sure that everything fits correctly even at this stage. Confirm the import from CSV by clicking on the “Looks OK, do the import!” button. We will get the import results summary, where the app will guide us to make the required corrections to the input data if there are any issues. Congratulations on importing your Records from CSV!