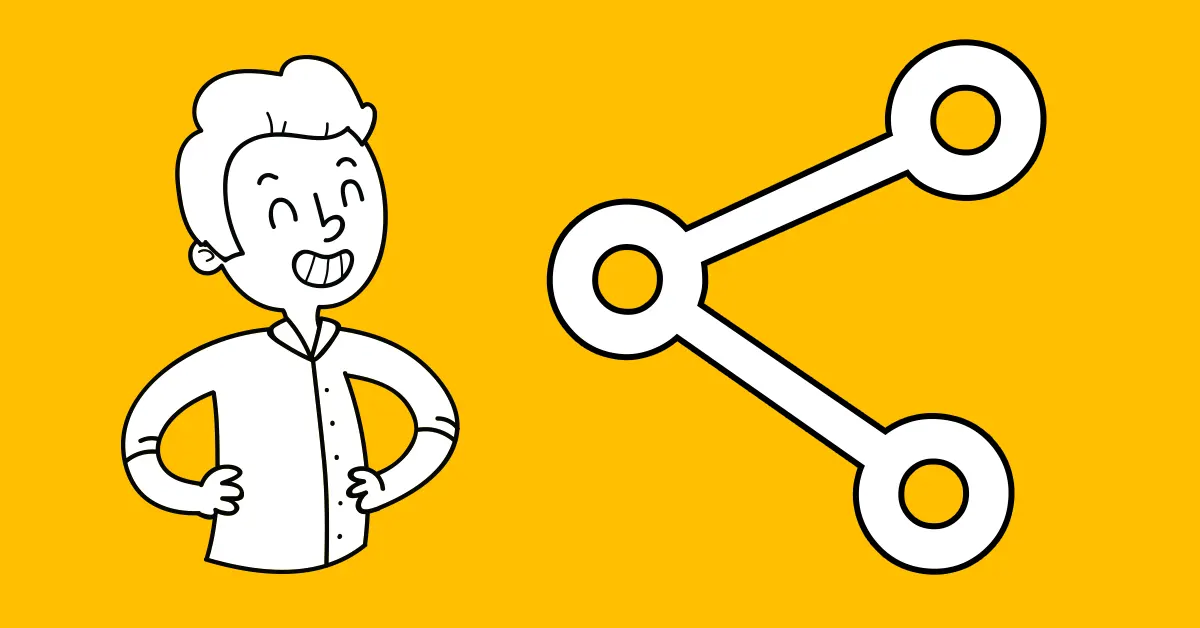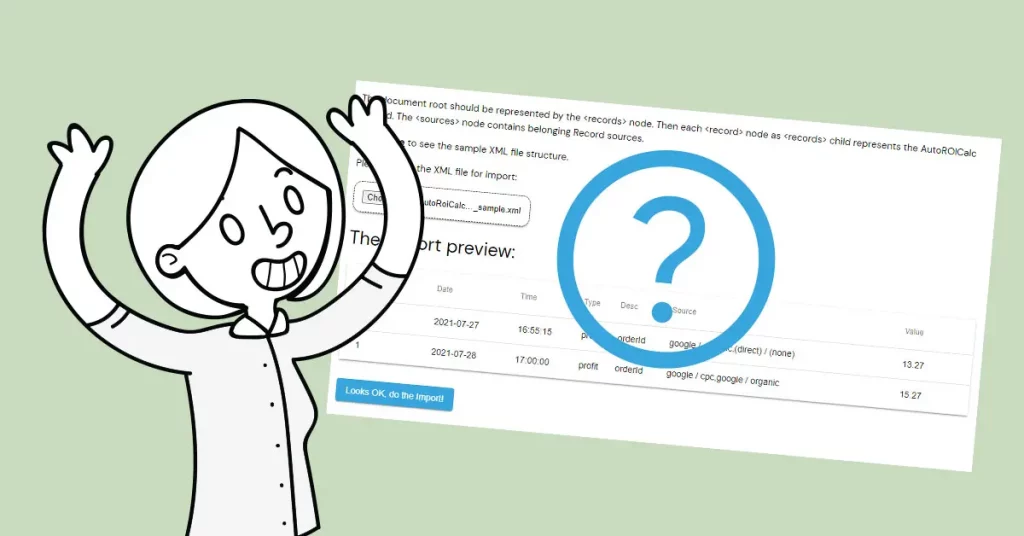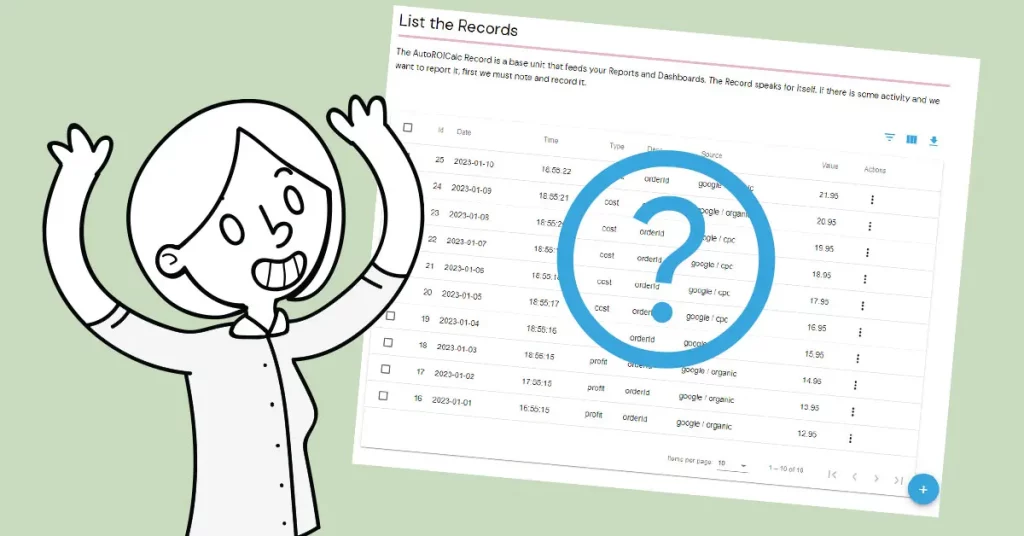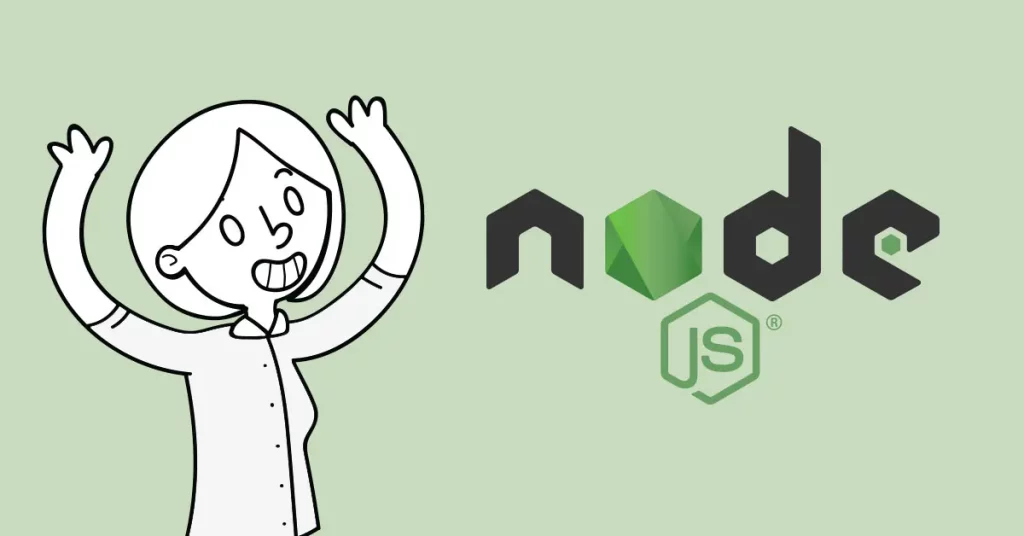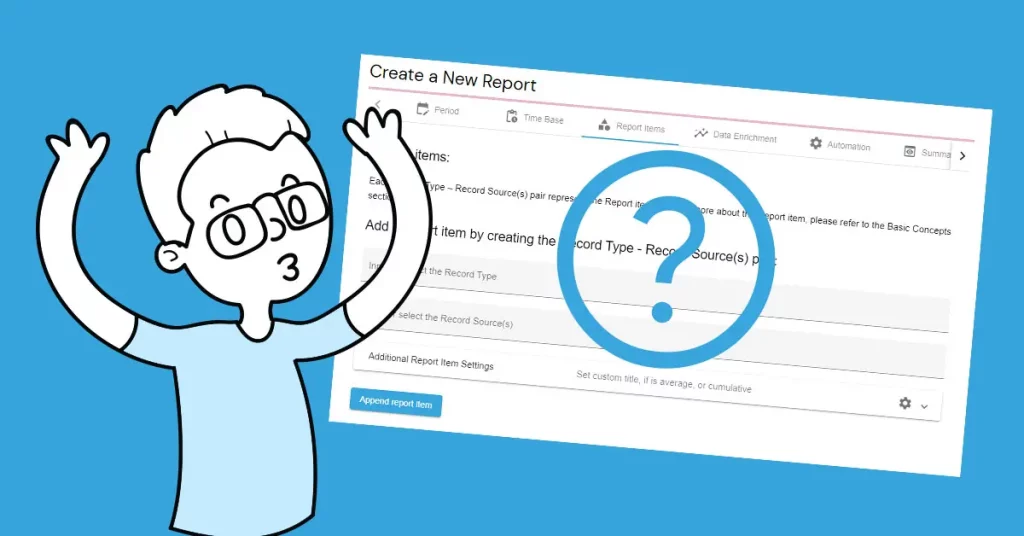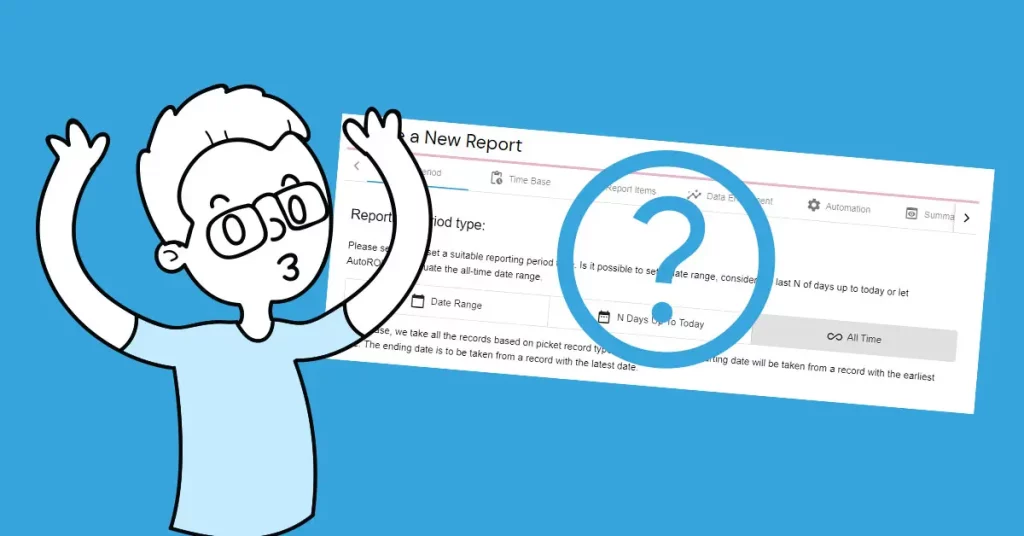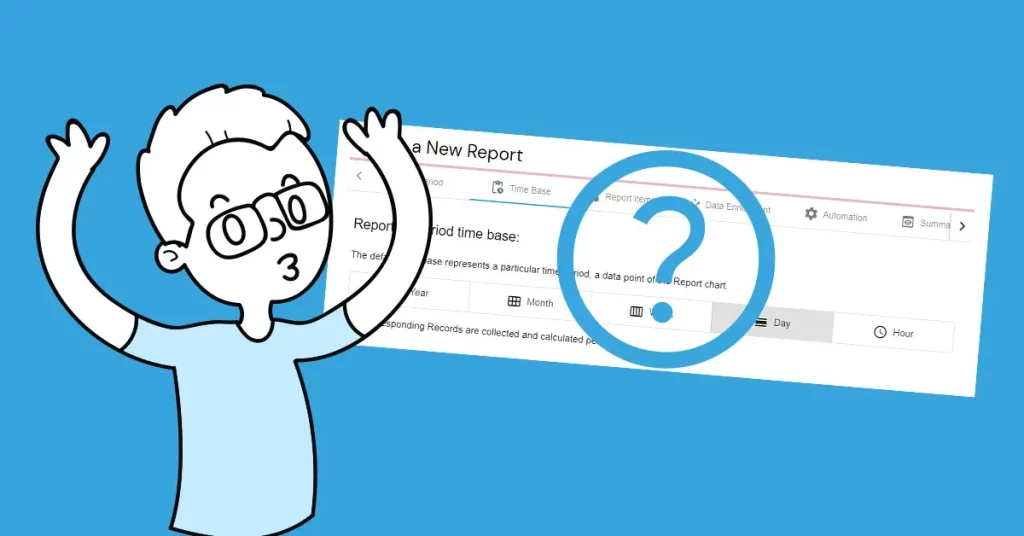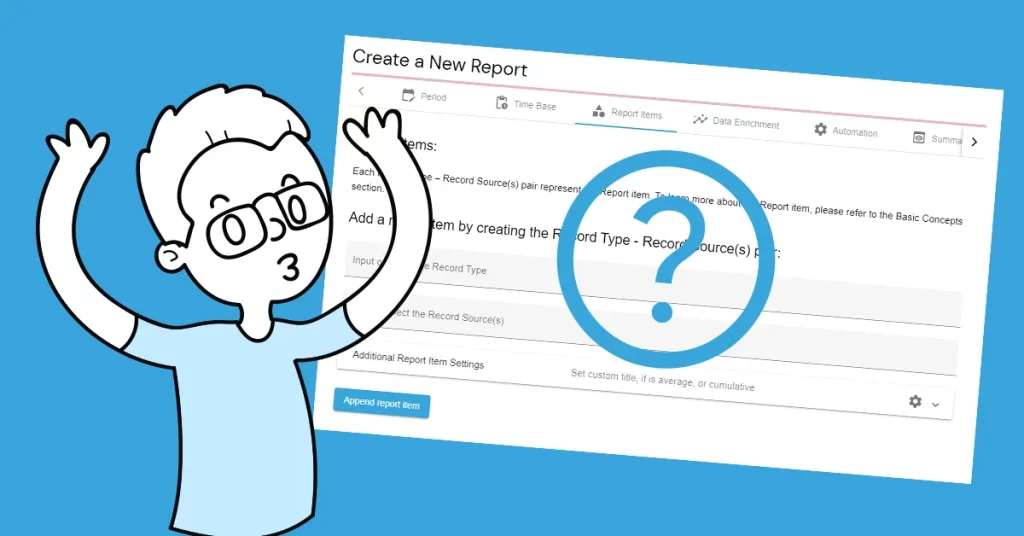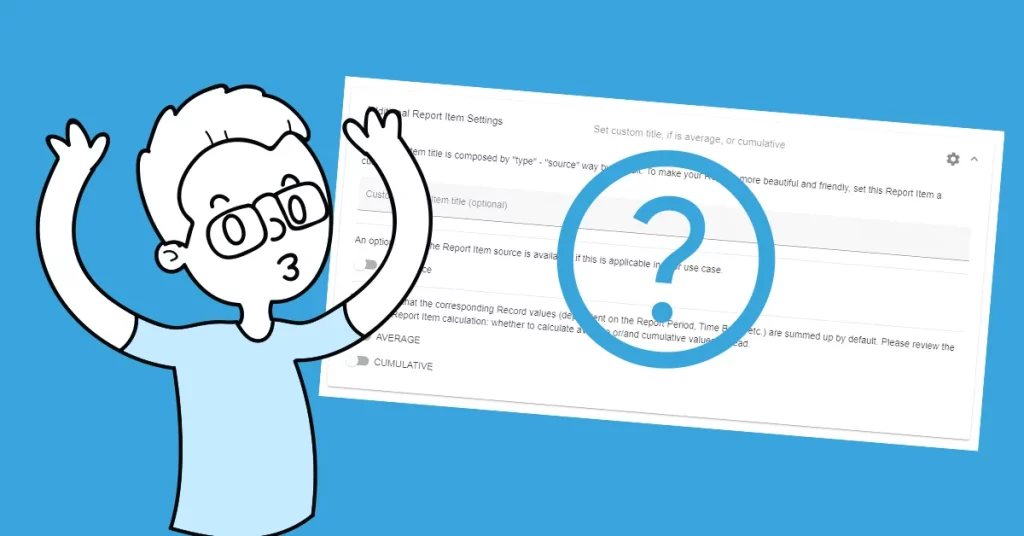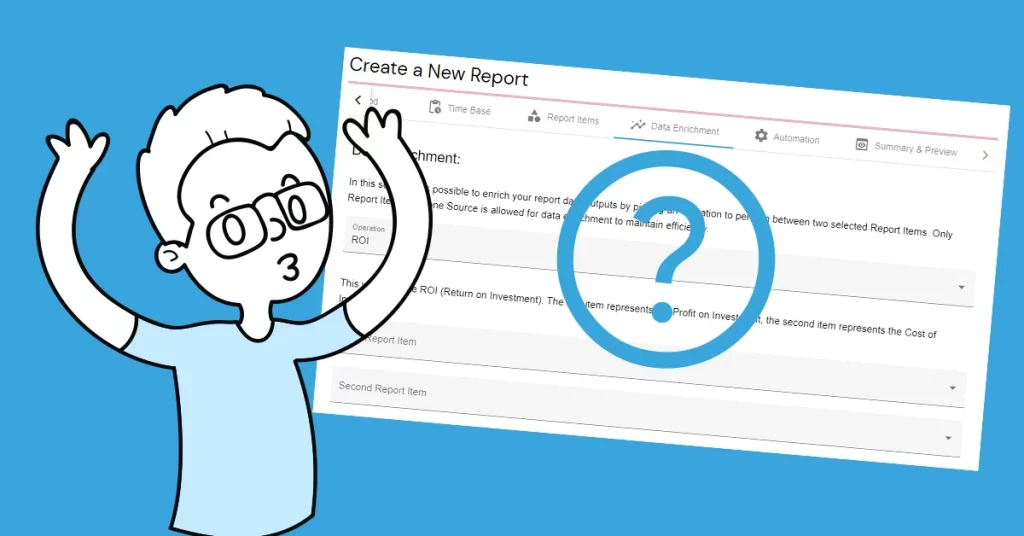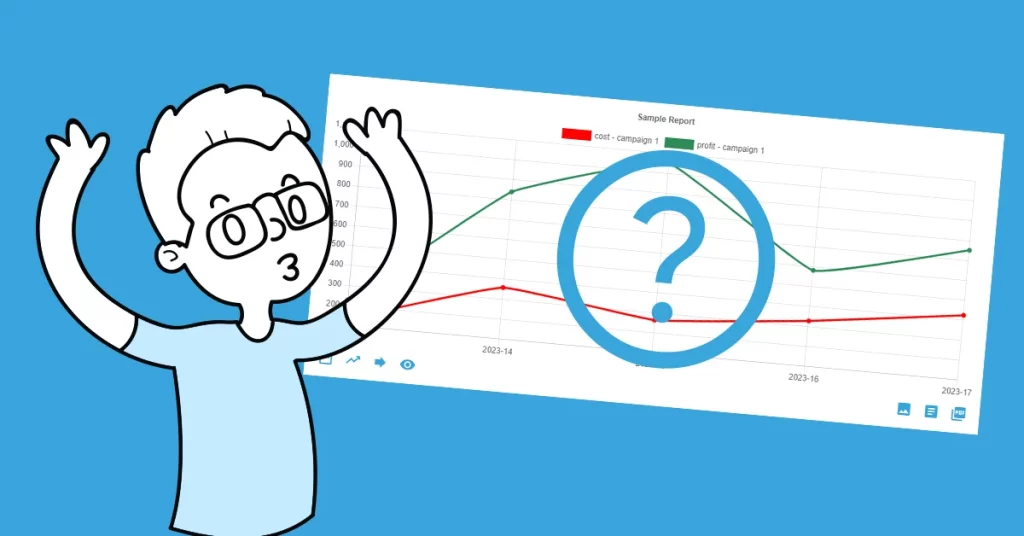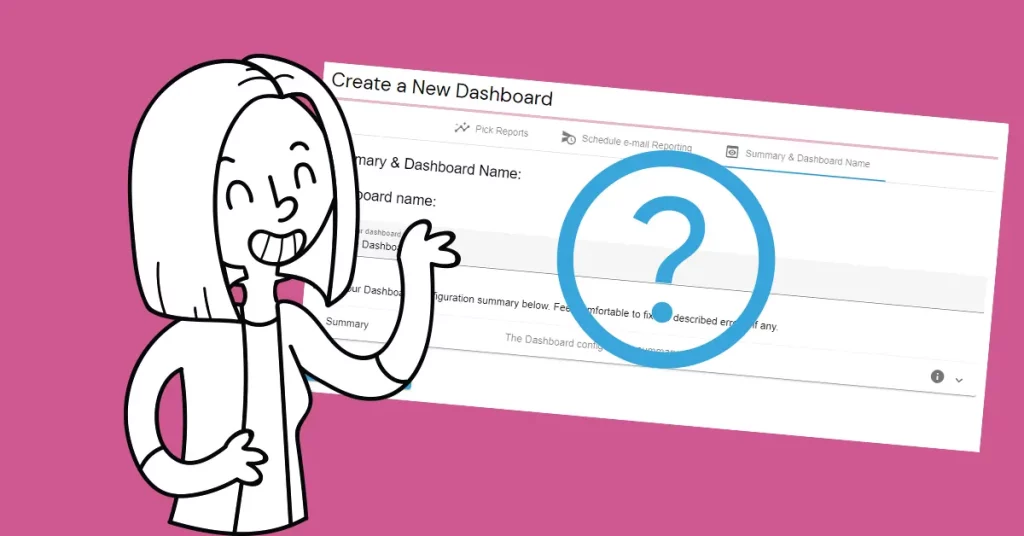In the dynamic landscape of today’s collaborative work environments, the ability to share reports seamlessly has emerged as a pivotal element in fostering efficient communication and informed decision-making. Whether you’re part of a project team, managing a business, or analyzing data trends, the power of sharing reports cannot be overstated. This transformative feature not only expedites the flow of information but also enhances collaboration by providing stakeholders with real-time insights.
Amplifying productivity
By embracing report sharing, teams can break down silos, amplify productivity, and ensure that everyone involved is on the same page, thus unlocking the full potential of collective intelligence. In this era of interconnected workflows, the significance of report sharing goes beyond convenience; it stands as a cornerstone for achieving organizational agility and achieving strategic goals.
Dive into the world of sharing
There are multiple options for how to share your Report. Share using a public link (URL), or let other AutoROICalc Users see your Reports in their User Account.
Share using a public link (URL)
- Go to your Report view and look for the “Share the Report” button.
- Click on the “Share with Public URL” option.
- Optionally, set the shared URL expiration date.
- Finally, click on the “Create Shared Link” button.
- The link will be copied to your clipboard to be used accordingly.
- Please note that anyone can see your shared Report who has a link to it.
Now we can go through it again also with visuals:
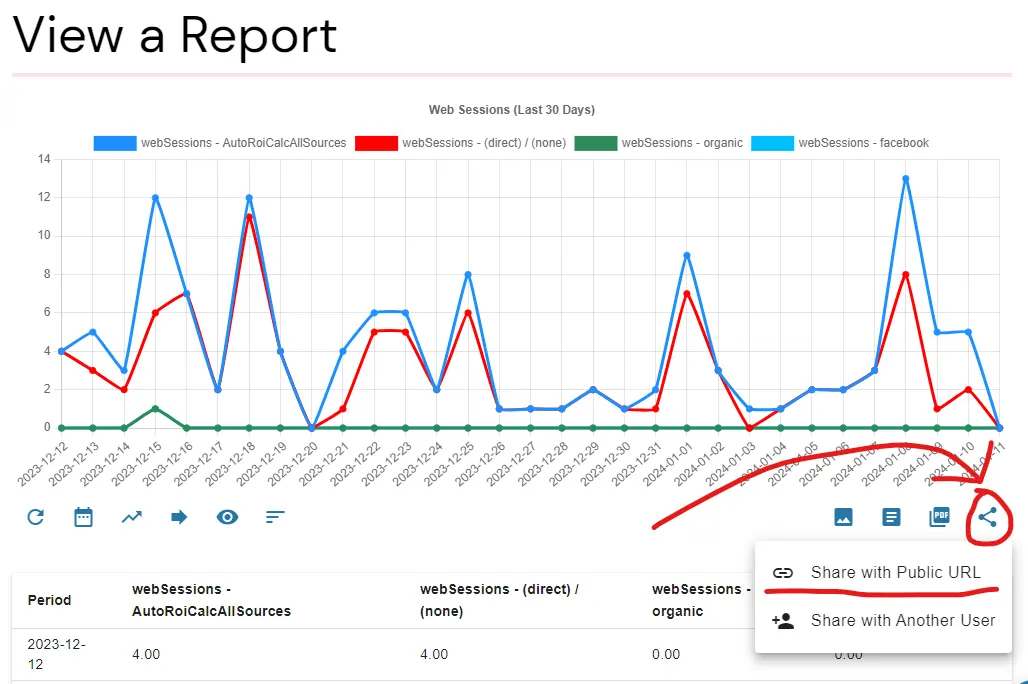
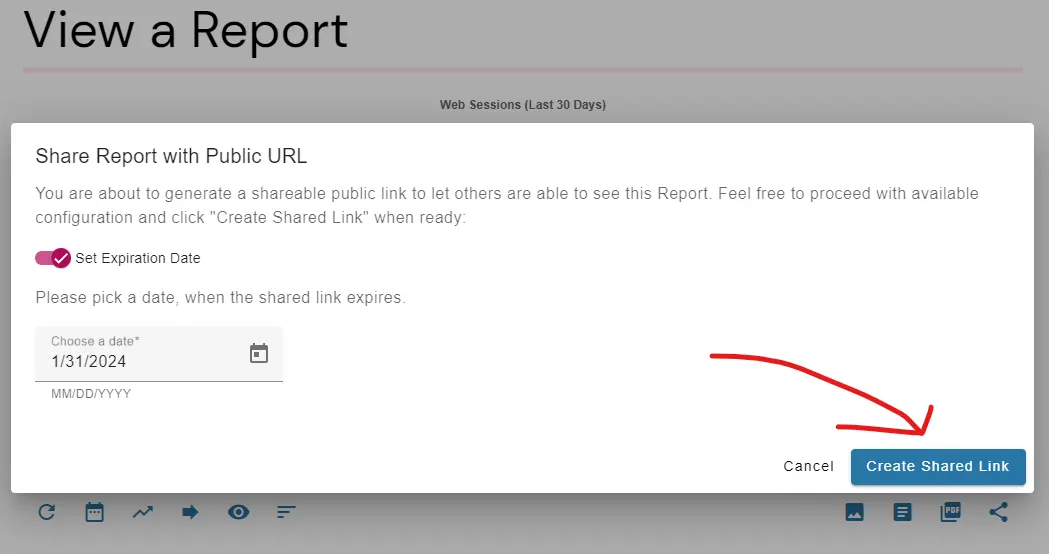
Let other Users see your Reports in their User Account
- Go to your Report view and look for the “Share the Report” button.
- Click on the “Share with Another User” option (see the picture above).
- Input the e-mail address or user name of the User to share the Report with.
- Click on the “Share” button.
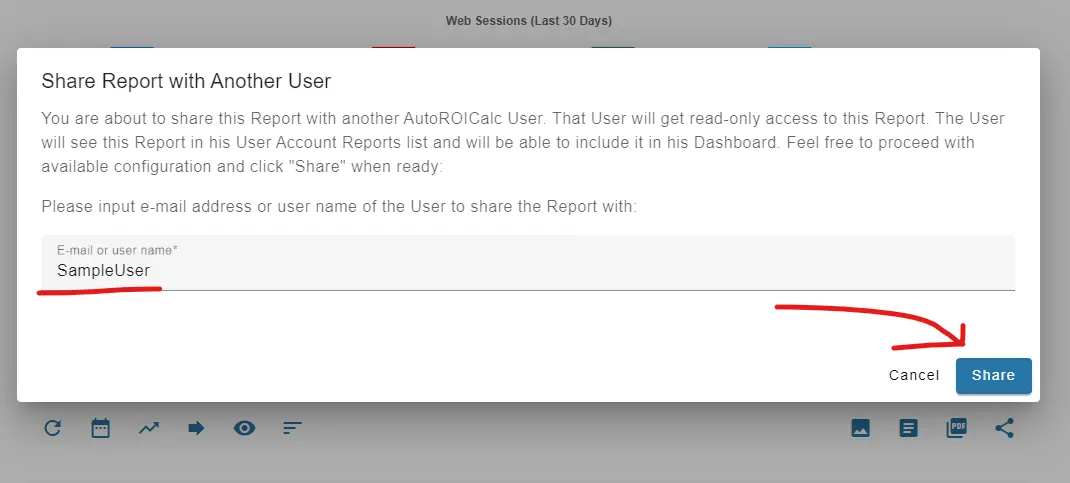
This way the User will get read-only access to your Report. The User will see this Report in his User Account Reports list and will be able to include it in his Dashboard.
Need help with setting up your new ROI journey?
If you are not sure where or how to start, we are always here for you. Just reach us at support@autoroicalc.com.
Flexible Tracking &
Reporting Software
Easy to use with a strong focus on automation!
Super Consistent Data Warehouse
- Manual or Automated Data Management
- Easy Import and Export
- Always Accessible and Under Control
Custom Analytics with Automated Reporting
- Business Intelligence Made Easy
- From Operations to Strategies
- Easy Data Enrichment
Set Once, Enjoy Forever!
Enjoy Premium features in the 30-day free trial.
Explore the pricing plans. No credit card is required.